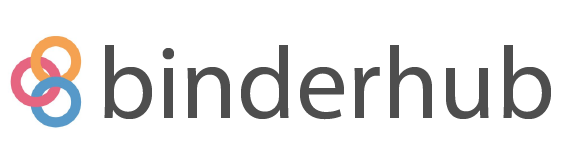Installation#
The following steps describe how to install the binderhub-service helm chart.
Add the
binderhub-servicechart repository to helm:helm repo add binderhub-service https://2i2c.org/binderhub-service helm repo update
Note this URL will change eventually, as binderhub-service is designed to be a generic service, not something for use only by 2i2c.
Install the latest development version of
binderhub-serviceinto a namespace.helm upgrade \ --install \ --create-namespace \ --devel \ --wait \ --namespace <namespace> \ <name> \ binderhub-service/binderhub-service
This sets up a binderhub service, but not in a publicly visible way.
Test that it’s running by port-forwarding to the correct pod:
kubectl -n <namespace> port-forward $(kubectl -n <namespace> get pod -l app.kubernetes.io/component=binderhub -o name) 8585:8585
This should forward requests on port 8585 on your localhost, to the binder service running inside the pod. So if you go to localhost:8585, you should see a binder styled page that says 404. If you do, success!
Create a docker repository for binderhub to push built images to. In this tutorial, we will be using Google Artifact Registry, but binderhub supports using other registries.
Create a new Artifact Registry (via this URL. Make sure you’re in the correct project (look at the drop down in the top bar). If this is the first time you are using Artifact Registry, it may ask you to enable the service.
In the repository creation page, give it a name (ideally same name you are using for dedicated to the chart installation), select ‘Docker’ as the format, ‘Standard’ as the mode, ‘Region’ as the location type and select the same region your kubernetes cluster is in. The settings about encryption and other options can be left in their default. Click “Create”.
Find the full path of the repository you just created, by opening it in the list and looking for the small ‘copy’ icon next to the name of the repository. If you click it, it should copy something like
<region>-docker.pkg.dev/<project-name>/<repository-name>. Save this.Create a Google Cloud Service Account that has permissions to push to this repository ([via this URL] (https://console.cloud.google.com/iam-admin/serviceaccounts/create) - make sure you are in the correct project again). You may also need appropriate permissions to set this up. Give it a name (same as the name you used for the chart installation, but with a ‘-pusher’ suffix) and click ‘Create and Continue’. In the next step, select ‘Artifact Registry Writer’ as a role. Click “Continue”. In the final step, just click “Done”.
Now that the service account is created, find it in the list and open it. You will find a tab named ‘Keys’ once the informational display opens - select that. Click ‘Add Key’ -> ‘Create New Key’. In the dialog box that pops up, select ‘JSON’ as the key type and click ‘Create’. This should download a key file. Keep this file safe!
Now that we have the appropriate permissions, let’s set up our configuration! Create a new file named
binderhub-service-config.yamlwith the following contents:config: BinderHub: use_registry: true image_prefix: <repository-path>/binder # Temporarily enable the binderhub UI so we can test image building and pushing enable_api_only_mode: false buildPodsRegistryCredentials: server: "https://<region>-docker.pkg.dev" username: "_json_key" password: | <json-key-from-service-account>
where:
<repository-path>is what you copied from step 5.<json-key-from-service-account>is the JSON file you downloaded in step 7. This is a multi-line file and will need to be indented correctly. The|afterpasswordallows the value to be multi-line, and each line should be indented at least 2 spaces frompassword.<region>is the region your artifact repository was created in. You can see this in the first part of<repository-path>as well.
Run a
helm upgradeto use the new configuration you just created:helm upgrade \ --install \ --create-namespace \ --devel \ --wait \ --namespace <namespace> <name> \ binderhub-service/binderhub-service \ --values binderhub-service-config.yaml
This should set up binderhub with this custom config. If you run a
kubectl -n <namespace> get pod, you will see that the binderhub pod has restarted - this confirms that the config has been set up!Let’s verify that image building and pushing works. Access the binderhub pod by following the same instructions as step 3. But this time, you should see a binderhub page very similar to that on mybinder.org. You can test build a repository here - I recommend trying out
binder-examples/requirements. It might take a while to build, but you should be able to see logs in the UI. It should succeed at pushing the github image, but will fail to launch. The last lines in the log in the UI should look like:Successfully pushed europe-west10-docker.pkg.dev/binderhub-service-development/bh-service-test/binderbinder-2dexamples-2drequirements-55ab5c:50533eb470ee6c24e872043d30b2fee463d6943fBuilt image, launching... Launching server... Launch attempt 1 failed, retrying... Launch attempt 2 failed, retrying...
You can also go back to the Google Artifact Registry repository you created earlier to verify that the built image is indeed there.
Now that we have verified this is working, we can disable the binderhub UI as we will not be using it. Remove the
config.BinderHub.enable_api_only_modeconfiguration from the binderhub config, and redeploy using the command from step 9.