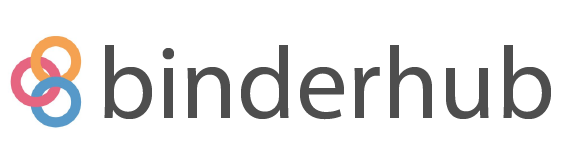Connect with jupyterhub-fancy-profiles#
The jupyterhub-fancy-profiles
project provides a user facing frontend for connecting the JupyterHub to BinderHub,
allowing users to build their own images the same way they would on mybinder.org!
The following steps describe how to connect your binderhub-service Installation to jupyterhub-fancy-profiles
First, we need to install the
jupyterhub-fancy-profilespackage in the container that is running the JupyterHub process itself (not the user containers). The easiest way to do this is to use one of the pre-built images provided by thejupyterhub-fancy-profilesproject. In the list of tags, select the latest tag that also includes the version of the z2jh chart you are using (theversionspecified in step 4 of the previous step). This is most likely the tag on the top of the page, and looks something likez2jh-v{{ z2jh version }}-fancy-profiles-sha-{{ some string}}.Once you find the tag, modify the
z2jh-config.yamlfile to enablejupyterhub-fancy-profiles. While it is hidden here for clarity, make sure to preserve thehub.servicessection that you added in step 3 of the previous section while editing this file.hub: services: ... image: # from https://quay.io/repository/yuvipanda/z2jh-hub-with-fancy-profiles?tab=tags name: quay.io/yuvipanda/z2jh-hub-with-fancy-profiles tag: "<tag>" # example: "z2jh-v3.2.1-fancy-profiles-sha-5874628" extraConfig: enable-fancy-profiles: | from jupyterhub_fancy_profiles import setup_ui setup_ui(c)
Since
jupyterhub-fancy-profilesadds on to the profileList feature of KubeSpawner, we need to configure a profile list here as well. Add this to thez2jh-config.yamlfile:singleuser: profileList: - display_name: "Only Profile Available, this info is not shown in the UI" slug: only-choice profile_options: image: display_name: Image unlisted_choice: enabled: True display_name: "Custom image" validation_regex: "^.+:.+$" validation_message: "Must be a publicly available docker image, of form <image-name>:<tag>" display_name_in_choices: "Specify an existing docker image" description_in_choices: "Use a pre-existing docker image from a public docker registry (dockerhub, quay, etc)" kubespawner_override: image: "{value}" choices: pangeo: display_name: Pangeo Notebook Image description: "Python image with scientific, dask and geospatial tools" kubespawner_override: image: pangeo/pangeo-notebook:2023.09.11 scipy: display_name: Jupyter SciPy Notebook slug: scipy kubespawner_override: image: jupyter/scipy-notebook:2023-06-26
Deploy, using the command from step 5 of the section above.
Access the JupyterHub itself, using the external IP you got from step 5 of the section above (not
{{ hub IP }}/services/binder/). Once you log in (you can use any username and password), you should see a UI that allows you to choose two pre-existing images (pangeo and scipy), specify your own image, or ‘build’ your own image. The last option lets you access the binder functionality! Test it out :)
From now on, you can customize this JupyterHub as you would any other JupyterHub set up using z2jh. The customization guide contains many helpful examples of how you can customize your hub. In particular, you probably want to set up more restrictive authentication so not everyone can log in to your hub!